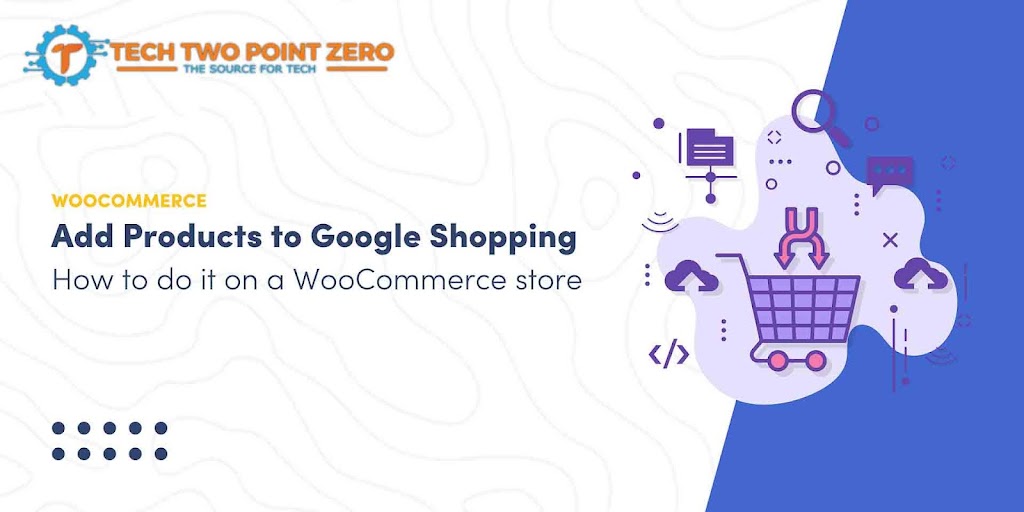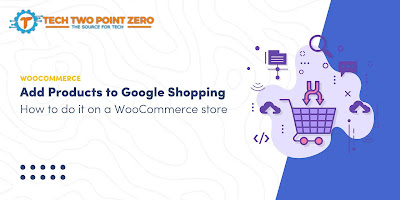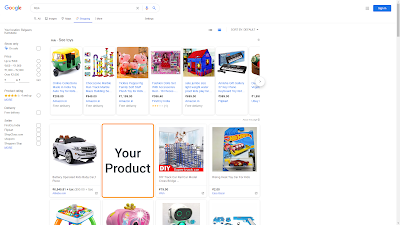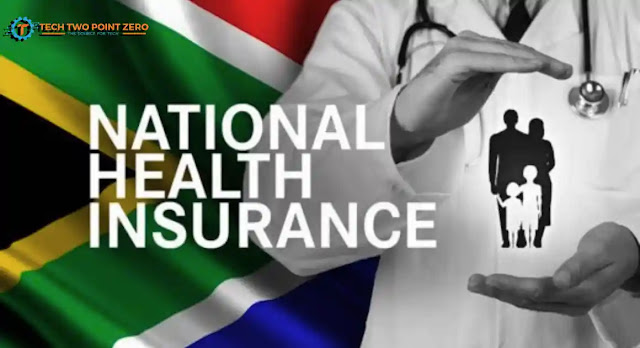In this blog post, we will explore how to add your
WooCommerce product to the Google Shopping tab. By adding your product to the
Google Shopping tab, you can increase your visibility and potentially generate
more sales without any advertisement fees. Let’s dive in!
Criteria
for Approval in Google Shopping Feed
In order to get approved on Google Shopping tab, you need
to ensure that your product information meets certain criteria. Here are some
key points to consider:
Product
Accuracy and Up-to-Date Information
Make sure that the information about your product in your
feed is accurate, up-to-date, and matches the information on your website. This
includes the product title, description, and any other relevant attributes.
Compliance
with Google’s Policies and Guidelines
Ensure that your products comply with Google’s policies and
guidelines. Certain products or product categories may have specific
requirements or restrictions, such as restricted content or prohibited items.
Familiarize yourself with Google’s policies to avoid any issues.
Website
and Landing Page Experience
Your website and landing pages should provide a good user
experience. They should be functional, secure, and accessible. Make sure that
the landing page URLs provided in your feed lead to the correct product pages.
Unique
Product Identifiers
For certain products, such as brand-name products, Google
requires unique product identifiers like GTIN (Global Trade Item Number), MPN
(Manufacturer Part Number), or brand information. Provide accurate and valid
identifiers whenever applicable.
High-Quality
Images and Content
Your product images should be of high quality, with clear
and accurate representations of the product. Additionally, make sure that your
product titles, descriptions, and other content are relevant, descriptive, and
comply with Google’s content policies.
Pricing
and Availability
The pricing information in your feed should be accurate,
transparent, and match the pricing on your website. Ensure that your products
are in stock and available for purchase. Clearly specify your shipping costs,
delivery times, and any applicable taxes or additional charges.
User
Safety and Security
Your website should provide a safe and secure environment
for users, with proper encryption and protection of personal and payment
information. This builds trust with your customers and enhances their overall
shopping experience.
Setting
Up Your WooCommerce Product in Google Merchant Center
Now that we understand the criteria for approval, let’s
explore the steps to add your WooCommerce product to the Google Shopping tab:
Step 1:
Add Your Business Details
Start by adding all your business details in the Google
Merchant Center. Ensure that the information you provide is genuine and
accurate. You will also need to verify your phone number with an OTP (One-Time
Password) for added security.
Step 2:
Verify and Claim Your Website
Next, you need to verify and claim your website. This can
be done by adding an HTML tag or uploading an HTML file. Uploading the HTML
file is often a simpler option. Download the file provided by Google and upload
it to your WordPress directory on the public HTML folder. Then, verify your
website on merchants.google.com.
Step 3: Set
Up Delivery Options
You can now add and set up delivery options for your
products. Specify the countries you deliver to and choose your preferred
delivery options. This allows customers to see accurate shipping information
when they view your product on the Google Shopping tab.
Step 4:
Add Your Products
Add your products to the Google Merchant Center. If you
have a large number of products, you can use the “Add Multiple
Products” feature. Make sure to provide all the necessary details for each
product, such as product name, category, SKU, and MPN.
Step 5:
Create a Feed in WordPress Dashboard
In your WordPress dashboard, install and activate the
“Product Feed Pro for WooCommerce” plugin. Once activated, go to the
plugin settings and create a feed. Configure the settings according to your
requirements, such as the project name, country, and file format (XML, CSV,
etc.). Save the settings and proceed to the next step.
Step 6:
Generate and Upload the Product Feed
Generate the product feed using the plugin and download it
from your WordPress directory. Go back to the Google Merchant Center and upload
the feed file. After uploading, wait for the feed to process, which may take
some time depending on the number of products in your WooCommerce store.
Step 7:
Review and Finalize
Review your product feed details, ensuring that everything
is accurate and in compliance with Google’s policies. Once you are satisfied,
click on the “Start Final Review” button. After the review process is
completed, your products will be live on the Google Shopping tab.
Managing
Your Google Shopping Feed
Once your products are live, it’s important to regularly
manage your Google Shopping feed to ensure its effectiveness. Here are a few
tips:
Stay
Up-to-Date with Google’s Guidelines
Review the Google Merchant Center guidelines and policies
directly, as they can change over time. Stay informed about any updates or
specific requirements provided by Google to ensure compliance with the latest
standards.
Monitor
and Update Your Feed
Regularly monitor your feed’s performance and make
necessary updates. Keep track of any expiring or inactive items and address
them promptly. The validity of a feed is typically 30 days, so ensure that you
reprocess it manually or set up automatic updates.
Optimize
Your Feed Settings
Take advantage of the feed settings in the Google Merchant
Center. Choose your target countries and display locations, and enable or
disable relevant options. Set up the feed settings, such as encoding and
delimiter options, to ensure smooth integration with your WooCommerce store.
Fetch
Schedule
Utilize the fetch schedule feature in the Google MerchantCenter. Copy the feed URL from your WordPress dashboard and paste it into the
fetch schedule section. This ensures that your product feed is regularly
updated and reflects the latest changes in your WooCommerce store.
Conclusion
Adding your Woo Commerce product to the Google Shopping tab
can significantly enhance your online visibility and drive more sales. By
adhering to Google’s guidelines, providing accurate product information, and
regularly managing your feed, you can leverage the power of Google Shopping to
maximize your eCommerce success. Start today and reap the benefits!
References:
- Google
Merchant Center guidelines and policies - Product
Feed Pro for WooCommerce plugin
 Tech Two Point Zero All Technology related information and other news suppers
Tech Two Point Zero All Technology related information and other news suppers